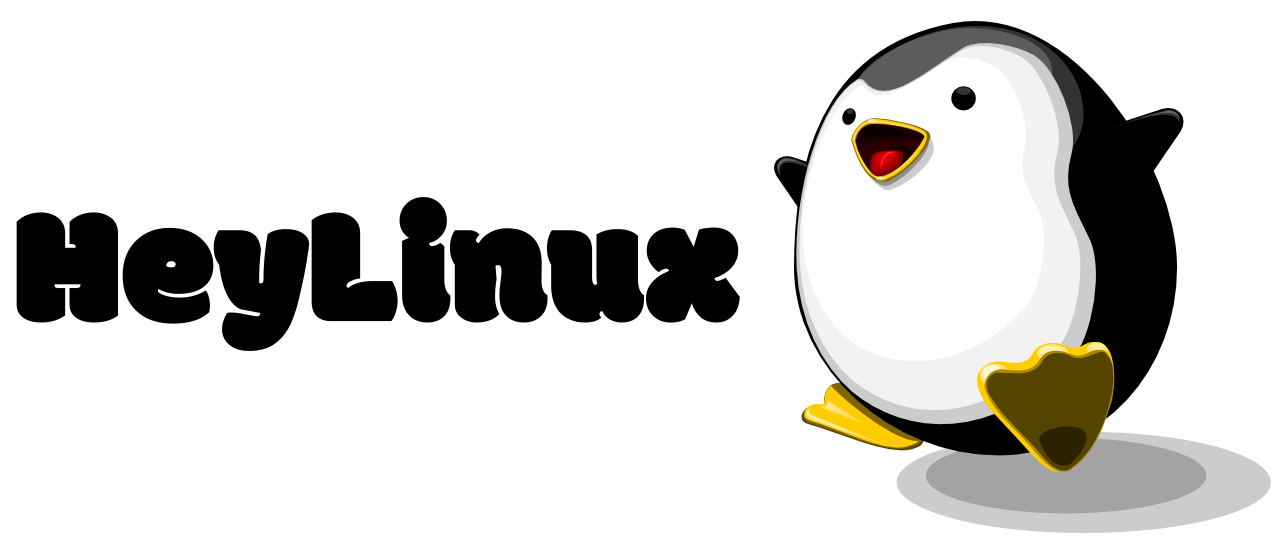فهرست مطالب
مقدمه
سیستم عاملی ابونتو یکی از مشهور ترین توزیع های لینوکسی میباشد که اکثر تازه وارد ها به دنیای لینوکس ابتدا این سیستم عامل را نصب میکنند.
از دلایل محبوب بودن این سیستم عامل میتوان به موارد زیر اشاره کرد:
- سادگی در عین قدرتمند بودن
- رابط کاربری گرافیکی ساده و جذاب
- سازگار با اکثر دستگاه های سخت افزاری
- کامیونیتی فعال و بزرگ
اگر با مفاهیم پایه ای لینوکس آشنا شوید. نصب و راه اندازی اکثر توزیع های لینوکسی شبیه به هم بوده. و اگر آموزش یکی از توزیع های لینوکسی را دنبال کنید. بقیه را هم میتوانید نصب کنید. پس در این آموزش ما به نصب سیستم عامل Desktop Ubuntu نسخه ی 22.04 میپردازیم.
Desktop به این معنا میباشد که دارای محیط گرافیکی میباشد.
این دوره هیچ پیش نیازی ندارد. چرا که این دوره مخصوص کسانی است که میخواهند کار با لینوکس را شروع کنند. و به نظر من بهترین شروع، نصب کردن و گشت و گذار در محیط گرافیکی یکی از توزیع های لینوکسی میباشد. سپس میتوانید سراغ آموزش اصلی دوره های لینوکس که به نام LPIC شناخته میشود بروید.
سعی شده مفاهیم نصب به صورت موثر در این آموزش پوشش داده شود اما نصب کردن سیستم عامل سناریو های فراوانی دارد. در صورتی که آشنایی قبلی دارید یا دنبال نوع خاصی از نصب میباشد. ممکن است این آموزش برای شما نباشد. اما میتوانید از راه های ارتباطی، سوال خود را مطرح کنید.
همچنین در این آموزش به دلیل مبتدی بودن سطح آن، از هر مرحله سعی شده تصاویری ثبت شود تا راهنمایی بهتر صورت گیرد.
روش ها
عموما اولین تجربه افراد از سیستم عامل های کامپیوتری، ویندوز هست. پس اگه دارید با ویندوز کار میکنید. برای کار با سیستم عامل ابونتو چندین راه حل در اختیار شما قرار دارد:
- استفاده از WSL ویندوز
- استفاده از ماشین مجازی
- استفاده از ماشین واقعی
WSL
WSL یک قابلیت است که در ویندوز 10 رونمایی شد. با این قابلیت میتوانید چندی از توزیع های معروف لینوکسی را روی ویندوز بالا بیارید . مزیت استفاده از این قابلیت این است که نیاز به منابع سخت افزاری خیلی کمی برای این کار دارید. WSL عموما برای توسعه دهندگان نرم افزار و وب استفاده میشود. اما با محدودیت هایی هم همراه می باشد
معایب :
- سازگاری محدود با هسته لینوکس.
- از همهی توزیع ها پشتیبانی نمیکند.
- محیط گرافیکی ندارد.
- دستیابی محدود به سخت افزار
به نظر من WSL اصلا برای یادگیری لینوکس مناسب نیست. و فقط کسایی که کاری در حد توسعه نرم افزار دارند میتونن برای کار های محدود خود از WSL استفاده کنند. و توصیه میکنم که از ماشین مجازی یا واقعی استفاده کنید.
ماشین مجازی
ماشین مجازی برنامه ای است که روی سیستم عامل میزبان نصب میشود و سپس میتوان سیستم عامل هایی رو به عنوان مهمان روی آن استفاده کرد. یعنی اینکه شما ماشین مجازی را روی ویندوز خودتون نصب میکنید و سپس روی ماشین مجازی سیستم عامل ابونتو را نصب میکنید. استفاده از ماشین مجازی برای شروع یادگیری مناسب است.
مزیت های گوناگونی این کار دارد ولی مهمترین مزیت برای تازه کار ها این است که در صورت انجام حرکت اشتباه و خراب کردن سیستم عامل مهمان خود، سیستم عامل اصلی شما از تغییرات و خطرات مصون میماند. در صورتی که میخواهید فقط برای انجام یک کار به خصوص از لینوکس استفاده کنید، توصیه میشود که از ماشین مجازی استفاده کنید و به سمت پیچیدگی های ماشین واقعی نرید.
با اینکه ماشین مجازی این همه مزیت دارد اما روهم رفته محدودیت هایی هم نسبت به ماشین واقعی دارد. یه سری نرم افزار ها هستند که فقط روی ماشین واقعی درست کار میکنند. این نرم افزار ها معمولا ارتباط نزدیکی با سخت افزار یا کرنل باید داشته باشند. بزرگترین مشکل ماشین مجازی، در اتصال بعضی از سخت افزار های جانبی میباشد. مثلا استفاده توکن سخت افزاری در ماشین مجازی ها معمولا با مشکل همراه میشود.
اما رو هم رفته پیشنهاد میشود در صورتی که رم ماشین واقعی شما (کامپیوتر شما) از 8 بیشتر میباشد، از ماشین مجازی استفاده کنید.
ماشین واقعی
نصب روی ماشین واقعی معمولا دو نوع سناریو را دنبال میکند. یکی اینکه تصمیم دارید سیستم عامل ابونتو تنها سیستم عامل نصب شده روی کامپیوتر شما باشد و یا اینکه میخواهید در کنار سیستم عامل دیگر خود که معمولا ویندوز میباشد، سیستم عامل ابونتو را نصب کنید که به اصطلاح به این عمل dual boot کردن گفته میشود.
سناریو اول رو معمولا کسانی دنبال میکنن که میخوان سیستم عامل اصلیشون بشه ابونتو و کارهاشون رو با این سیستم عامل پیش ببرند . البته در نظر داشته باشید که میتوان روی سیستم عامل ابونتو هم ماشین مجازی نصب کرد و روی اون ویندوز بالا اورد.
سناریو دوم معمولا کسانی هستند که به دلایلی مانند:
- کمبود منابع سخت افزاری برای اجرای ماشین مجازی (رم پایین تر از 8)
- اتصال سخت افزاری خاص که در ماشین مجازی پشتیبانی نمیشود
- نیاز به نصب بعضی نرم افزار های خاص که در ماشین مجازی قابل استفاده نیستند.
آماده سازی
این قسمت برای آماده کردن پیش نیاز ها قبل از ورود به مرحلهی نصب میباشد که برای هر دو روش ماشین واقعی و مجازی نوشته شده است.
ماشین مجازی
ابتدا از طریق صفحهی رسمی Ubuntu ، نسخه ی 22.04 رو دانلود کنید (لینک) و سپس میتوانید از سایت سافت 98 آخرین نسخهی ماشین مجازی برای ویندوز رو دانلود کنید (لینک) . پس از نصب ماشین مجازی. مراحل زیر را دنبال کنید:
ابتدا نرم افزار Vmware Workstation را باز میکنیم و سپس برای ساخت ماشین مجازی جدید از طریق منوی File گزینه ی New Virtual Machine را انتخاب میکنیم.
برای ادامه تنظیمات، دو گزینهی Typical و Custom وجود دارد. اولی با چند قدم ساده میتوانید ماشین خود را بسازید. اما دومی کمی مراحل پیچیده تری دارد. برای اکثر موارد نیازی به انتخاب Custom نیست و میتوانید با خیال راحت روی Typical کلیک کنید.
سپس مسیر نصبی سیستم عامل را مشخص میکنیم. برای Ubuntu از گزینهی Use ISO Image استفاده نمیکنیم. چرا که بعد از انتخاب Next ، وارد مرحلهی Easy Installation میشود و ما نمیتوانیم بعضی شخصی سازی ها را انجام دهیم. پس گزینهی I will install the operating system later رو انتخاب میکنیم تا بعدا خودمون مسیر نصب را مشخص کنیم.
در این قسمت مشخص میکنیم که سیستم عامل در ماشین مجازی ما چه می باشد. ما میخواهیم Ubuntu 22.04 نصب شود. پس لینوکس که گزینه 2 می باشد را انتخاب کرده و سپس در قسمت Version ، اسم سیستم عامل را Ubuntu انتخاب میکنیم.
اسم ماشین مجازی خود را در قسمت Name وارد میکنیم و سپس در قسمت Location مشخص میکنیم که فایل های این ماشین مجازی باید در کجا ذخیره شود. مطمئن شوید جایی که ذخیره میکنید از حافظه ی کافی برخوردار باشد (برای مثال ما حداقل باید 20 گیگ داشته باشید.
حال مشخص میکنیم که چه مقدار فضا برای این سیستم عامل جدیدمون میخواهیم اختصاص دهیم. دقت داشته باشید که به همان اندازه ای که وارد میکنید، در همان مسیری که در تصویر قبلی وارد کرده اید، فضا اشغال میشود.
همچنین باید تصمیم بگیریم که میخواهیم فایل های مربوط به ماشین مجازی، به صورت تک فایل باشد یا چند قسمتی باشد. هر کدام مزیت خود رو دارند ولی مزیت چند قسمتی خیلی بیشتر میباشد.
شاید تنها مزیت تک فایلی بودن اینه که خیلی خیلی کم، سرعت بهتری نسبت به چند قسمتی دارد. اما از اون طرف چند قسمتی شدن فایل ها باعث راحت انتقال دادن فایل ها روی شبکه میشود و یا هنگامی که میخواهید به صورت دوره ای Backup بگیرید. خیلی خیلی سریع تر اتفاق میافتد. پس توصیه میشود گزینهی Split Virtual Disk را انتخاب کنید.
در اینجا مشخصاتی که انتخاب کرده ایم را مشاهده میکنیم. روی دکمهی Finish کلیک کرده تا مراحل ایجاد ماشین مجازی به پایان برسد.
در این قسمت به ما اطلاع میدهد که هنوز سیستم عامل مهمان رو نصب نکردهایم وگام های نصب آن را گفته است که ما جلوتر آن را نشان میدهیم. همچنان درباره نصب Vmware Tools پیشنهاد داده است.
Vmware Tools ابزاری هست که باعث مدیریت بهتر ماشین مجازی از طریق VMware میشود. قابلیت هایی مثل Copy/Paste یا Drag & Drop از ماشین میزبان به مهمان یا برعکس، از قابلیت های خوب این ابزار میباشد.همچنین برای نصب این ابزار نیاز به انجام کار خاصی نیست. چرا که در سیستم عامل های پیشرفته این ابزار به طور خودکار نصب میشود و فقط کافی است آن را به آخرین نسخه به روز کنید.
پس از ساخت ماشین متوجه میشویم در قسمت Devices مشاهده میشود که به صورت پیش فرض، 4 گیگ حافظه رم و 2 هسته پردازنده، Vmware به شما اختصاص داده است. میتوانید در صورتی که با کمبود منابع در سیستم عامل میزبان خود مواجه هستید، به 2 گیگ حافظه رم و 1 هسته پردازنده آن را تقلیل دهید. برای این منظور بر روی Edit virtual machine settings کلیک کنید.
برای تعیین میزان حافظه رم سیستم عامل مجازی خود، به قسمت Memory رفته. در صورتی که با کمبود رم مواجه هستید میتوانید برای شروع، حافظه رم را از 4 گیگ به 2 گیگ تقلیل دهید.
همینطور در قسمت Processors میتوانید چند پردازنده به همراه هسته های اصلی آن مشخص کنید. در صورتی که با کمبود منابع پردازشی روبرو هستید. میتوانید Number of processors را از 2 به 1 تقلیل دهید.
حال میخواهیم که فایل ISO مربوط به سیستم عامل Ubuntu را که اول آموزش دانلود کردیم را برای نصب وارد کنیم. به قسمت CD/DVD (SATA) رفته و در بخش Use ISO Image مسیر فایل ISO را مشخص کنید. مطمئن شوید که تیک Connect at power on خورده شده باشد.
سپس روی Save کلیک کنید.
حال روی Start up This guest operating system کلیک کنید تا ماشین مجازی شما روشن شود.
ماشین واقعی
در این جا میخواهیم ISO فایل Ubuntu را روی USB Flash ریخته و از آن طریق به نصب بپردازیم.
ابتدا از طریق صفحهی رسمی Ubuntu، نسخه ی 22.04 رو دانلود کنید(لینک) و سپس میتوانید از سایت سافت 98 آخرین نسخهی نرم افزار Rufus برای ویندوز رو دانلود کنید (ترجیحا نسخهی قابل حمل) (لینک) و آن را اجراء کنید.
در نظر داشته باشید که این نرم افزار محتوایات USB شما را کاملا پاک کرده و Ubuntu را روی آن میریزد. به همین منظور یا USB خالی پیدا کنید و یا محتویات آن را قبل شروع به جای دیگری انتقال دهید.
از طریق قسمت Device میتوانیم USB خود را انتخاب کنیم.
Boot selection را روی Disk or ISO image قرار داده.
سپس روی Browse کلیک کنید تا ISO ای که دانلود کرده اید رو بارگذاری کنید.
مطمئن شوید Partition scheme روی MBR باشد. چرا که این USB روی سیستم های قدیمی هم Boot شود. همچنین Target system روی BIOS or UEFI باشد. بقیه موارد را بزارید روی تنظیمات پیش فرض خود بماند. حال همه چی آماده است. روی START کلیک کنید.
ممکن است پنجرهی ظاهر شود که از شما درباره روش نوشتن ISO Image و DD Image سوال شود. روش ISO Image را انتخاب کرده و روی OK کلیک کنید.
حالا ممکن است پنجره اخطار دهی برای تفاوت داشتن نسخهی grub ظاهر شود. مطمئن شوید که سیستم شما به اینترنت متصل میباشد و سپس روی Yes کلیک کنید تا نسخهی جدید دانلود شود.
در مرحله آخر هشداری مبنی بر پاک شدن همهی اطلاعات USB داده میشود. روی OK کلیک میکنیم تا نوشتن ISO آغاز شود.
پس از اتمام کار محتوای USB خود را چک کنید. باید فایل های مربوط به نصب Ubuntu را مشاهده کنید.
حال شما آمادهی نصب Ubuntu هستید. USB را به کامپیوتر وصل کرده و وارد تنظیمات BIOS شوید. به قسمت Boot رفته و USB که در مرحله قبل آماده کردیم را انتخاب کنید تا سیستم آن را Boot کند.
پس از Boot شدن، به قسمت نصب در این آموزش مراجعه کنید.
نصب
مرحله ۱
از این مرحله به بعد روند نصب برای ماشین های مجازی و واقعی، شبیه به هم بوده و توضیحات اضافه هر جا که نیاز بوده، داده شده.
حال باید صفحهی GRUB مانند تصویر زیر را مشاهده کنید. با کیبورد روی گزینه Try or Install Ubuntu رفته و Enter کنید.
نکته: برای اینکه موس و کیبورد شما به ماشین مجازی منتقل شود باید با موس خود یک کلیک داخل محیط ماشین مجازی انجام دهید. سپس میتوانید با کیبورد کار کنید. (برای در آمدن از محیط مجازی و برگشت به محیط سیستم عامل خود به صورت پیش فرض باید دکمه های Ctrl و Alt را فشار دهید )
سپس منتظر بمانید تا صفحه بالا نمایان شود. اکنون روی Install Ubuntu کلیک کرده تا به مرحله بعد بروید.
نکته : کلیک کردن روی Try Ubuntu به شما اجازه میدهد که بدون نصب کردن سیستم عامل، با آن کار کنید. این ویژگی به عنوان Ubuntu Live شناخته می شود.
حال در اینجا زبان کیبورد خود را انتخاب میکنیم. به صورت پیش فرض روی English می باشد که همان را انتخاب میکنیم. نگران زبان فارسی نباشید. بعدا آن را اضافه خواهیم کرد.
در این قسمت میتوانیم انتخاب کنیم که نصب استاندارد داشته باشیم یا یک نصب حداقلی. نصب استاندارد یکسری نرم افزار های کاربردی بیشتری نصب میکند که برای ما مفید میباشد. به همین منظور Normal installation را انتخاب میکنیم.
گزینهی Download updates while installing Ubuntu باعث میشود در صورتی که به شبکه اینترنت هستید. نرم افزار های Ubuntu به آخرین نسخه ی به روز شوند. اگر به اینترنت متصل نیستید بعدا هم میتوانید این کار را انجام دهید. ولی در صورتی که متصل هستید توصیه میشود که تیک این گزینه را هم بزنید.
گزینه Install third-party software باعث میشود در صورتی که سخت افزار های شما نیاز به نرم افزار های خاصی برای سازگاری با سیستم عامل دارند ، نصب شوند. پیشنهاد میشود تیک این گزینه را هم بزنید.
مرحله ۲
این قسمت مهم میباشد. روند نصب به طور خودکار چک میکند که روی درایو های ذخیره سازی این ماشین مجازی، آیا سیستم عامل دیگری موجود هست یا خیر. بسته به نوع سیستم عامل موجود و یا تعداد آن ها، ممکن است پیشنهاد های متفاوتی در این صفحه به شما شود مثلا در صورتی که تشخیص دهد ویندوز نصب میباشد. بتواند در کنار ویندوز برای شما نصب را انجام دهد. گاهی اوقات هم تشخیص نمیدهد اما گزینه های Erase disk and install Ubuntu و Something else همیشه موجود میباشند.
ماشینی که ساختیم، از اونجایی که فقط یک هارد به آن اختصاص دادیم و چیزی روش نداریم، پس در نتیجه به ما اعلام میدارد که هیچ سیستم عاملی روی این کامپیوتر یافت نشد و سپس دو گزینه جلوی شما قرار میدهد.
Erase disk and install Ubuntu به شما پیشنهاد میدهد که تمامی محتوای هارد را پاک کند و Ubuntu را روی آن نصب کند. در این صورت خود Ubuntu برای شما پارتیشن بندی پیش فرض را بر عهده خواهد گرفت. (پارتیشن بندی مثل داشتن درایو های مختلف در ویندوز می باشد) و اگر چند درایو ذخیره سازی داشته باشید، معمولا طبق سیاستی که براش تعیین شده یکی از درایو ها را انتخاب میکند و روی آن نصب انجام میدهد و معمولا اونی که از همه بیشتر فضا دارد را انتخاب میکند و متاسفانه از کاربر نمیپرسد. اما میتوانید قبل از نصب متوجه شوید که روی کدام قرار است این کار را انجام دهد.
Advanced Feature یکسری تتظیمات پیشرفته مربوط به گزینه Erase disk and .. را کنترل میکند:
Use LVM باعث میشود که از LVM برای پارتیشن ها استفاده شود. یکی از مواردی هست که در دوره های L.P.I.C. آن را یاد میگیرید ولی به صورت ساده LVM یک قابلیت در لینوکس میباشد که اجازه میدهد بتوانیم درایو های ذخیره سازی مختلف را باهم ترکیب کرده و از آن استفاده کنیم. برای تازه کار ها بهتر است این گزینه فعال نشود.
Erase Disk and Use ZFS باعث میشود که شما بتوانید از نوع پارتیشن ZFS به جای EXT4 بهره ببرید. درباره پارتیشن ها در دوره های L.P.I.C. میخوانید. ولی همینقدر بدانید که نیاز نیست این گزینه را انتخاب کنید.
میتوانید از گزینه Encrypt the new Ubuntu برای معماری Full Disk Encryption استفاده کنید. مثل Bitlocker در ویندوز که باعث میشود درایو های شما رمز گذاری شوند. فعال کردن این گزینه توصیه میشود و باعث میشود کل درایو ذخیره سازی شما رمزنگاری شود. با این کار حتی اگر درایو شما به دست شخصی دیگر بیفتد، نمیتواند از اطلاعات آن استفاده کند. این رمز با رمز خود حساب کاربری سیستم عامل فرق دارد. هنگام شروع به کار سیستم عامل، در ابتدا رمزی از شما پرسیده شود. و سپس هارد شما رمزگشایی میشود و تازه به مرحله ی لاگین به سیستم عامل میرسید.
در آخر باید گفت که انتخاب Erase disk and install Ubuntu برای مبتدیان میتواند مناسب باشد. مخصوصا اگر از ماشین مجازی استفاده میکنید. اما اگر با File System در لینوکس تا حدی آشناییت دارید یا میخواهید خودتان پارتیشن بندی را انجام دهید، سراغ Something else بروید. که در این صورت میتوانیم همه چیز را خودمان تعیین کنیم. البته در نظر داشته باشید که در قسمت Something else نمیتوانیم از مواردی که در Advanced Feature بود استفاده کنیم. برای استفاده از LVM یا Full Disk Encryption در قسمت Something else باید کار های پیچیده تری را انجام دهیم . در واقع باید یکسری آماده سازی ها قبل از نصب انجام دهیم که آموزش آن جزء موارد پیشرفته تر میباشد که از بحث این مقاله خارج میباشد.
تصمیم خود را بگیرید. پایین تر هر دو انتخاب را جلو خواهیم رفت …
انتخاب Erase disk and install Ubuntu : پس در این صورت میتوانید با انتخاب این گزینه و انتخاب گزینه های LVM و Encryption از قسمت Advanced Feature سراغ دکمهی Install now بروید.
چون گزینهی Full Disk Encryption را فعال کردیم. در اینجا رمز عبور از ما میخواهد. همانطور که گفتیم این رمز عبور با رمز عبور نام کاربری تفاوت دارد. سعی کنید رمز عبور یکسان ندهید و این که همیشه آن را خاطر بسپارید. فراموشی این رمز به معنی از دست دادن تمامی اطلاعات شما میباشد.
قسمت Enable recovery key برای این میباشد که یک کلید زاپاس غیر از کلیک اصلی بسازیم. که وقتی کلید اصلی رو فراموش کردیم، با این کلید بتوانیم کار خود را جلو ببریم. که ما فعالش نمیکنیم. (نظر شخصی بنده این است که اگر قرار است نتوانید از یک کلید محافظت کنید، از دو تا کلید هم نمیتوانید)
قسمت Overwrite empty disk space باعث میشود تمامی نواحی خالی درایو ذخیره سازی شما با عدد صفر پر شوند. این کار وقتی به درد میخورد که درایو ای که میخواهیم روش Ubuntu نصب کنیم. قبلا اطلاعاتی روش داشتیم که برایمان مهم میبود و الان احتمال اینکه این درایو دست شخص دیگر افتد میباشد. یا احتمال اینکه سیستم عاملی که داریم نصب میکنیم قرار است چند کاربره باشد و ما به بقیه کاربران اعتماد نخواهیم داشت. انتخاب این گزینه روند نصب را طولانی تر میکند و عموما افراد نیاز به این گزینه پیدا نمیکنند.
سپس Install Now را بزنید.
سپس به شما خلاصه کاری که قرار است انجام شود نمایش داده میشود. پس از زدن Continue به مرحله 3 میروید.
انتخاب Something else : حال صفحهی پارتیشن بندی برای شما باز میشود. در این جا همه درایو های ذخیره سازی شما به همراه پارتیشن های آن ها دیده میشود. اگر روی سیستم واقعی هستید و سیستم عاملی روی درایو های خود دارید، در اینجا آن ها را مشاهده کنید. از آنجایی که ما فقط یک هارد خالی داریم (/dev/sda)، در نتیجه هیچ پارتیشن ای ندارد.
پارتیشن ها باید روی یک جدول ذخیره شوند. اگر روی درایو خود سیستم عامل های دیگهای دارید. این جدول قبلا ساخته شده و نیازی به زدن گزینهی New Partition Table ندارید. ولی در سناریو ما این گزینه را میزنیم تا هارد جدید خود را آمادهی پارتیشن بندی کنیم. دقت کنید که زدن این دکمه باعث میشود که جدول پارتیشن بندی شما پاک شود و این کار یعنی پاک شدن اطلاعات قبلی. البته تا قبل از زدن دکمهی Install Now کلیه ی تغییرات در این صفحه با دکمهی Revert قابل برگشت میباشد.
راهنمایی درباره نشانه گذاری درایو ها: در صورتی که مثلا چند هارد یا SSD داشته باشیم. در اینجا با اسامی مختلف نمایان میشوند. هارد ها با الگوی sdX می باشد که X از a-z میباشد. و همینطور SSD های NVME به طور مثال، با الگوی nvmeX میباشد که X از 0-9 میباشد. برای بقیهی موارد میتوانید در اینترنت جستجو کنید یا در قسمت نظرات سوال خود را بپرسید.
پس از زدن New partition table از شما میپرسد که آیا مطمئن هستید از ایجاد یک جدول پارتیشن بندی جدید. چرا که این کار باعث میشود پارتیشن های قبلی پاک شوند. ما روی Continue کلیک میکنیم
پس از زدن Continue میبینیم که فضای خالی هارد به ما نمایش داده میشود. حال باید پارتیشن های مورد نیاز خود را بسازیم. برای این کار روی free space کلیک کرده و سپس روی علامت + کلیک میکنیم
در ابتدا باید حداقل 50 مگابایت حافظه به پارتیشن EFI اختصاص دهیم. این پارتیشن مربوط به Boot شدن سیستم برای UEFI Firmware میباشد.
موقع ایجاد پارتیشن در قسمت Size باید مقدار حجمی که میخواهیم به این پارتیشن بدهیم را مشخص کنیم. این مقدار باید به مگابایت باشد.
در قسمت بعدی نوع پارتیشن را مشخص میکنیم. آن را روی Primary قرار میدهیم.
Location برای پارتیشن را روی Beginning قرار داده.
قسمت آخر که مهم میباشد این است که از لیست Use as، گزینه EFI را انتخاب کنیم.
حال پس از ایجاد پارتیشن اولیه میبینیم که که اولین پارتیشن هارد با عنوان /dev/sda شناسایی شده است و به آن 49 مگابایت به آن اختصاص داده شده است. نگران نباشید همیشه 1 مگابایت اول دیسک را خودکار کنار میگذارد. در صورتی که دقیق تر میخواهید سایز دهی کنید، میتوانید اولین پارتیشن خود را 1 مگابایت بیشتر دهید (برای ما زیاد مهم نیست این موضوع).
سپس دوباره روی ادامهی free space کلیک میکنیم و دوباره + را میزنیم تا بقیهی پارتیشن ها را بسازیم.
از اونجایی که میخواهیم به غیر UEFI سیستم عامل ما با MBR هم سازگار باشد. پارتیشن دوم را با حجم 1 مگابایت به BIOS boot area اختصاص میدهیم.
سپس پارتیشن /boot را حداقل به حجم 512 مگابایت ایجاد میکنیم. این پارتیشن که از نوع ext4 میباشد مسئول نگهداری کرنل لینوکس و فایل های مرتبط با boot کردن سیستم میباشد.
سپس پارتیشن swap را به حجم 1 گیگابایت ایجاد میکنیم. دقت کنید که پارتیشن swap برای مواقعی استفاده میشود که حافظه رم شما پر شده است. در این صورت سیستم عامل از این پارتیشن به عنوام حافظه رم استفاده میکند. مقدار توصیه شده برای حجم پارتیشن swap ، تقریبا دو برابر میزان حافظه رم شما میباشد. در اینجا چون کل هارد ما 20 گیگابایت میباشد، میخواهیم این تقسیم بندی را به حداقل برسانیم.
سپس پارتیشن root را ایجاد میکنیم. و هرچی باقی مونده هارد هست را به آن اختصاص میدهیم.
حال صفحه ی پارتیشن بندی ما چنین میشود. همانطور که گفته شد این پارتیشن بندی به صورت یک نمونه برای اموزش گفته شد. وگرنه مبحث پارتیشن بندی و یادگیری تمام اجزای آن نیازمند مقاله دیگری میباشد. حال میتوانیم روی دکمهی Install now کلیک کنیم.
قبل از شروع لیست پارتیشن هایی که قرار است فرمت شود برای شما نمایش داده میشود. حال روی Continue کلیک کنید.
مرحله ۳
در اینجا Location شما را میپرسد. آن را روی Tehran یا روی Iran Islamic Republic تنظیم کنید. (وقتی سرچ کنید داخل Text box میبینید)
در این صفحه مشخصات ماشین را از شما میگیرد. مشخصاتی نظیر اسم خودتان، اسم ماشین، نام کاربری و رمز عبور. در نظر داشته باشید که اسم کامپیوتر با نام کاربری نمیتواند یکی باشد. اسم کامپیوتر موقع اتصالات به شبکه های کامپیوتری مورد استفاده قرار میگیرد. میتوانید ترکیبی از نام کاربری به علاوه یک اسم با معنی مثل server ، machine یا هرچیز دیگری که خواستید بگذارید.
حال مرحلهی اصلی نصب شروع میشود.
پس از اتمام نصب. روی Restart now کلیک کنید.
در اینجا گفته میشود که رسانه ای که با آن سیستم عامل را نصب کرده اید را از دستگاه خارج نمایید و سپس Enter بزنید. رسانه میتواند CD/DVD یا USB و یا انواع درایو های ذخیره سازی دیگر باشد. ما در این ماشین مجازی چون از CD/DVD مجازی برای خواندن فایل ISO کمک گرفتیم، منظور همان میباشد.
این کار برای این میباشد که پس از ریستارت شدن سیستم، محتوای سی دی دوباره Boot نشود و وارد مراحل نصب نشویم. البته در ماشین مجازی نیازی نیست این کار کنیم چون وقتی سیستم عامل نصب شود اولویت بالاتری نصبت به CD/DVD میگیرد و خودکار Boot نمیشود. اما به هر حال روش آن را یاد میدهیم:
برای این کار با کلیک راست کردن روی ماشین خود وارد تنظیمات آن میشویم.
سپس دوباره به قسمت CD/DVD رفته و تیک Connect at power on را برداشته و روی Save کلیک میکنیم.
حال یکی از دکمه های کیبورد را برای ریستارت شدن فشار میدهیم.
پس از ریستارت شدن سیستم. در صورتی که LUKS Encryption داشته باشیم، ابتدا باید رمز عبوری که برای Full Disk Encryption انتخاب کرده بودیم را در اینجا وارد کنیم. و سپس Enter بزنیم تا به صفحه Login اصلی برسیم.
در صورتی که LUKS Encryption نداشته باشیم مستقیما به صفحهی Login میرسیم. در اینجا مشخصات حساب کاربری خود را که هنگام نصب تعیین کردید را وارد کنید.
حال به محیط سیستم عامل ورود پیدا میکنید. ابتدا صفحهی خوش آمد گویی برای شما نمایش داده میشود تا یکسری تنظیمات اولیه را طبق میل شما انجام دهد.
در صفحه Online Accounts شما میتوانید حساب های کاربری سرویس های مشهوری مثل گوگل را به سیستم عامل خود وصل کنید تا از مزایای آن بهرمند شوید. میتوانید همینجا آن ها را فعال کنید ولی ما فعلا آموزش را متوقف میکنیم تا در مقاله بعدی که آموزش کار با محیط Ubuntu Desktop 22.04 میباشد، به آن بپردازیم.