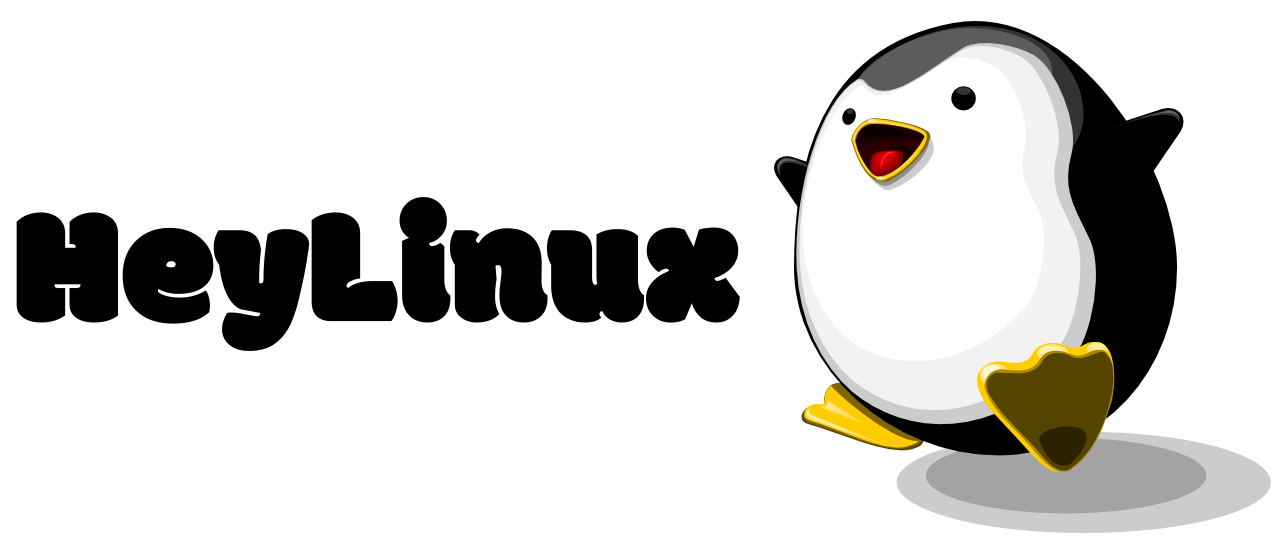فهرست مطالب
مقدمه
در مقاله نصب سیستم عامل Ubuntu Desktop 22.04 (لینک) ، درباره چرایی انتخاب Ubuntu، معرفی مختصر آن و روش های نصب آن صحبت کردیم. اکنون میخواهیم کار با این سیستم عامل را یاد بگیریم.
مطمئن باشید که در ابتدا مقاله نقشه راه را مطالعه کرده باشد. چرا که این مقاله به هیچ عنوان جایگزین دورهی Linux Essentials یا LPIC-1 نمیباشد. و صرفا برای شروع یادگیری با محیط سیستم عامل برای کار های مبتدی و روزانه مناسب میباشد.
کار کردن با محیط گرافیکی این سیستم عامل بسیار راحت میباشد و پس از گشت و گذار و بررسی گزینه های مختلف، آن را یاد میگیرید. و این مقاله هم شما را با آن ها آشنا میکند تا زودتر به هدفتان برسید.
این آموزش به خاطر سطح مبتدی آن، دارای تصاویر زیاد میباشد.
خوش آمدگویی
در صورتی که تازه سیستم عامل را نصب کرده باشید. باید صفحه ی خوش آمدگویی را مشاهده کنید که صفحه ی اول آن با عنوان Online Accounts شروع میشود. در اینجا شما میتوانید حساب های کاربری سرویس های مشهوری مثل گوگل را به سیستم عامل خود وصل کنید تا از مزایای آن بهرمند شوید.
میتوانید همینجا آن ها را فعال کنید یا آن را Skip کنید و بعدا در تنظیمات آن را فعال کنیم. ما فعلا Skip میکنیم چون یکسری کار های مهم تری را باید اول انجام دهیم.
در صفحه Ubuntu Pro شما میتوانید از یکسری چک لیست های امنیتی اضافه استفاده کنید. این چک لیست ها سیستم عامل شما را امن تر خواهد کرد. همینطور فعلا روی Skip for now گذاشته و روی Next کلیک میکنیم.
در صفحه Help Improve Ubuntu شما میتوانید انتخاب کنید که آیا یکسری اطلاعات از سیستم شما مانند مدل کامپیوتر، برنامه های نصب شده و مکان شما، به Canonical فرستاده شود یا خیر (Canonical یک شرکت خصوصی برای توسعه نرم افزار های آزاد میباشد و از Ubuntu پشتیبانی میکند) .
برای حریم شخصی بیشتر میتوانید روی No بگذارید و Next بزنید. چون اینجا ماشین مجازی هست من روی Yes گذاشتم. البته که حریم شخصی بیشتر شبیه به یک جوک هستش در واقعیت …
در صفحه Privacy شما میتوانید انتخاب کنید که آیا برنامه ها بتوانند به Location شما دست پیدا کنند یا خیر. بهتر است برای عملکرد درست، این گزینه را فعال کنید و روی Next کلیک کنید.
در صفحه Software به شما نرم افزار هایی که میتوانید نصب کنید را معرفی میکند. بعدا کار با آن را یاد میگیریم. حال روی Done کلیک میکنیم. تا تنظیمات اولیه اعمال شوند
Desktop
صفحهی میز کار (Dekstop) در Ubuntu را میتوان به سه بخش تقسیم کرد:
- Top Bar
- Dock
- Desktop Directory
Top Bar به نوار نازک بالای صفحه گفته میشود.
Dock به پنل سمت چپ صفحه گفته میشود.
Desktop Directory به قسمتی که عکس پس زمینه قرار دارد گفته میشود.
Top Bar
این نوار شامل:
- System Menu
- System Tray
- Notification Center
- Activity Overview
System Menu در سمت راست و گوشه
System Tray در سمت چپ System Menu قرار دارد
Notification Center در وسط
Activity Overview در سمت چپ میباشد.
System Menu
این قسمت دسترسی سریع به برخی تنظیمات سیستم عامل را مهیا میکند.
قسمت هایی که در عکس مشاهده میکنید را توضیح کوتاه میدهیم چرا که بعدا کار با گزینه های مختلف آن را یاد میگیریم:
System Volume: تنظیمات خروجی صدا
Network: تنظیمات شبکه. چون نوشته Wired Connected به این معنی میباشد که شبکه ما متصل است.
Power Saving: تنظیمات ذخیره انرژی. Balanced یعنی ذخیره انرژی روی حالت عادی میباشد.
Settings: با کلیک روی آن تمامی تنظیمات باز میشوند.
Lock (Screen Lock): صفحه ی نمایش قفل میشود.
Power Off/Log Out: قسمت آخر مربوط به خاموش کردن، ریستارت کردن و خارج شدن از حساب کاربری میباشد.
System Tray
برخی برنامه های کاربری که در حال اجراء میباشند، از این قسمت قابل مدیریت میباشند. فعلا برنامه خاصی که از System Tray استفاده کنه نداریم ولی اگر یک آیکن قرمز رنگ ظاهر شده بود بعد از نصب، به خاطر مشکل در برخی نرم افزار های نصب شده است که بعدا رفعش خواهیم کرد.
Notification Center
این قسمت شامل اعلانات، تقویم و ساعت میباشد.
قسمت هایی که در عکس مشاهده میکنید را توضیح کوتاه میدهیم چرا که بعدا کار با گزینه های مختلف آن را یاد میگیریم:
Notifications: اعلانات و پیام های سیستمی اینجا جمع میشوند.
Clear: با زدن این دکمه، اعلانات پاک میشوند.
Do not Disturb: موقعی که اعلانی برای شما میرسد، معمولا برای چند ثانیه در بالای صفحه نمایش داده میشود و سپس غیب میشود با فعال کردن این گزینه، اعلانات مزاحم کار شما نمیشوند و ظاهر نمیشوند و فقط در قسمت Notifications میتوان آن ها را مشاهده کرد.
Calendar: تقویم و ساعت را در اینجا مشاهده میکنید.
Events: با توجه به روز مشخص شده در تقویم بالای آن، رویداد مربوط به آن روز را میتوانید مشاهده کنید.
Activity Overview
این قسمت پنجره برنامه های گرافیکی در حال اجراء را نمایش میدهد.
Search Bar: برای جستجو در برنامه های کاربردی، فایل ها، تنظیمات و دیگر موارد به کار میرود.
Current Workspace: قبل از شروع باید Workspace یا فضای کاری را تعریف کنیم. فضا های کاری مانند چند Desktop جدا ازهم عمل میکنند. با این کار میتوانیم پنجره های برنامه ها را مدیریت کنیم. این کار از شلوغ شدن بیش از حد Desktop جلوگیری میکند. با نحوه ی کار آن بعدا آشنا میشویم. Current Workspace فضای کار کنونی را نشان میدهد و چون فعلا برنامهای در حال اجراء نداریم، در اینجا پنجره ای مشاهده نمیکنیم.
Next Workspace: در صورتی که روی لبهی Dekstop بعدی کلیک کنید به آن فضای کاری جدید و خالی منتقل میشوید.
Dock
این پنل شامل Dash Bar و Application Menu میباشد.
Dash Bar
این نوار دسترسی سریع به برنامه های کاربردی را برای شما هموار میسازد.
Firefox Web Browser: مرورگر وب فایرفاکس
Thunderbird Mail: برنامه ای برای مدیریت ایمیل های مختلف
Files: برنامه ای برای مدیریت فایل ها مثل Explorer در ویندوز
RhythmBox: برنامه ای برای پخش موسیقی
LibreOffice Writer: برنامه ای برای ایجاد و ویرایش مستندات مثل Microsfot Office
Ubuntu Software: محلی برای نصب نرم افزار های جدید
Help: برنامه ای که یکسری راهنمایی های اولیه درباره استفاده از سیستم عامل به شما میدهد
Trash: سطل آشغال. در صورتی که فایلی به صورت عادی پاک شود. ابتدا در سطل آشغال میرود. سپس میتوانید بعدا آن ها را برای همیشه حذف کنید
Application Menu
این قسمت تمامی برنامه های کاربردی سیستم را برای شما لیست میکند.
Applications: لیست تمامی برنامه های کاربردی در اینجا موجود میباشد که با اسکرول کردن میتوانید به صفحه بعد بروید.
Search Bar: برای جستجو در برنامه های کاربردی، فایل ها، تنظیمات و دیگر موارد به کار میرود.
Workspaces Overview: در اینجا میتوانید وضعیت فضاهای کاری خود را مشاهده کنید.
Dekstop Directory
Desktop Directory همان ناحیه ای میباشد که شما فایل ها، پوشه ها، و برنامه های کاربردی خود را در آن میگذارید تا دسترسی سریع داشته باشید. پشت Desktop Directory عکس پس زمینه را مشاهده میکنید. کلیک راست، کشیدن و رها کردن (Drag and Drop) در اینجا موجود میباشد. هنگامی که درباره برنامه کاربری Files صحبت کنیم. موارد مربوط به آن را شرح میدهیم.
Settings
میتوانید با رفتن به System Menu و کلیک روی Settings پنجره تنظیمات را باز کنید. البته میتوانید آن را هم جستجو کنید و از طریق دیگری آن را باز کنید.
Network
تنظیمات مربوط به شبکه در این قسمت میباشد.
در قسمت Wired تنظیمات مربوط به شبکه سیمی را مشاهده میکنید که میتوانید آن را فعال یا غیر فعال کنید. با کلیک روی عکس چرخ دنده در سمت راست آن به تنظیمات شبکه خود وارد میشوید. در تب Details میتوانید جزئیات این Connection را مشاهده کنید من جمله IP ،Mac و DNS.
در تب IPV4 میتوانید تنظیمات مربوط به IP نسخه 4 را مدیریت کنید.
Bluetooth
تنظیمات مربوط به Bluetooth در این قسمت میباشد.
در صورتی که دانگل بلوتوث دارید یا از لپ تاپی استفاده میکنید که بلوتوث دارد، این قسمت به شما آن را نشان میدهد.
Background
تنظیمات مربوط به عکس پس زمینه مربوط به Dekstop Directory در این قسمت میباشد.
میتوانید آن را عوض کنید و یا عکس مورد نظر خود را از قسمت Add Picture در بالای صفحه وارد کنید.
Appearance
تنظیمات مربوط به ظاهر و تم گرافیکی در این قسمت میباشد.
Notifications
تنظیمات مربوط به اجازه های برنامه های برای ارسال اعلانات در این قسمت میباشد.
Search
تنظیمات این قسمت مشخص میکند که وقتی شما از طریق جستجو داخل چه برنامه هایی صورت گیرد.
Multitasking
تنظیمات این قسمت مربوط به فضای کاری میباشد.
Applications
در این قسمت، میتوانیم برخی تنظیمات و دسترسی برنامه های کاربردی را مدیریت کنیم.
Privacy
در این قسمت، تنظیمات مربوط به حریم خصوصی و مسائل مرتبط با آن وجود دارد.
Connectivity: در اینجا گزینهی Connectivity Checking وجود دارد که بررسی میکند آیا شبکه شما به اینترنت دسترسی دارد یا خیر. توصیه میشود این گزینه را فعال نگه دارید.
Location Services: در این قسمت میتوانید برنامه هایی که اجازه دسترسی به موقعیت مکانی را نیازمند هستند را مدیریت کنید.
Thunderbolt: این قسمت مخصوص پورت Thunderbolt میباشد که در برخی کامپیوتر های جدید وجود دارد.
File History & Trash: تنظیمات مربوط به سطل آشغال را کنترل میکند
Screen: تنظیمات مربوط به Screen Lock را مدیریت میکند.
Diagnostics: این قسمت تعیین میکند که آیا Ubuntu اجازه دارد مشکلات و باگ هایی که در این کامپیوتر اتفاق میافتد را به Canonical گزارش کند یا خیر.
Online Accounts
در این قسمت میتوانید حساب های کاربری سرویس های مشهور را به Ubuntu متصل کنید تا در هر جایی که مورد نیاز است، به صورت خودکار از حساب کاربری شما استفاده شود.
توصیه میشود حساب کاربری گوگل خود را متصل کنید.
همچنان توصیه میشود حسابی در Ubuntu Single Sign-On باز کنید تا همهی سرویس های مرتبط را Ubuntu را بتوانید با همین حساب کاربری مدیریت کنید.
Sharing
این قسمت گزینه های مربوط به اشتراک گذاری کامپیوتر با بقیه ی دستگاه های موجود در شبکه میباشد که شامل اشتراک صفحه Desktop یا اشتراک محتوای رسانه بر روی شبکه میباشد.
Sound
این قسمت تنظیمات ورودی و خروجی صدا را کنترل میکند.
Power
این قسمت تنظیمات مربوط به ذخیره انرژی میباشد.
Screen Blank: مشخص میکند بعد از چه مدت بی فعالیتی، صفحه شما خاموش شود.
Automatic Suspend: مشخص میکند بعد از چه مدتی و در چه حالتی، کامپیوتر شما به حالت Suspend یا همان Sleep برود.
Displays
این قسمت تنظیمات مربوط به صفحه نمایش میباشد.
Oritentation: چرخش صفحه را کنترل میکند.
Resolution: رزولوشن یا وضوح تصویر را کنترل میکند.
Mouse & Touchpad
این قسمت تنظیمات مربوط به Mouse و Touchpad میباشد.
Keyboard
این قسمت تنظیمات مربوط به صفحه کلید میباشد.
Input Sources: در این قسمت زبان های مختلف برای نوشتن را میتوانید اضافه کنید. برای اضافه کردن زبان فارسی ابتدا روی + کلیک کنید. در پنجره باز شده روی سه نقطه عموی کلیک کنید و سپس در تب جستجوی پایین آن Persian را جستجو کنید. در نتایج فقط Other نشان داده میشود. روی آن کلیک کنید و سپس روی Persian کلیک کنید و سپس روی Add کلیک کنید تا اضافه شود.
به صورت پیش فرض با دکمه های Windows + Space یا همان Super + Space میتوانید زبان خود را عوض کنید (سیستم عامل ویندوز به صورت پیش فرض این کار با Alt + Shift اتفاق میافتد) . البته که میتوانید این رفتار را در قسمت Keyboard Shortcuts در همین صفحه تنظیم کنید. و کلید های خودتان را جایگزین کنید.
Input Source Switching: تعیین میکند که آیا زبان همهی پنجره ها یکی باشد و یا اینکه هر پنجره زبان مختص به خودش را داشته باشد. پیش فرض روی اولین گزینه تنظیم شده است و معمولا همین برای اکثر حالت ها جوابگو است. مگر اینکه مثلا بین دو برنامه با دو زبان متفاوت، عملیات نوشتاری انجام دهیم و نخواهیم همش زبان را عوض کنیم.
Special Character Entry: تنظیمات مربوط به Character های خاص هست.
Keyboard Shortcuts: در این قسمت میتوانید برای قسمت های مختلف سیستم، کلید میانبر تنظیم کنید.
Printers
این قسمت تنظیمات مربوط به Printer میباشد.
Removable Media
این قسمت مشخص میکند در صورتی که Media یا رسانه ای مثل CD ای که Autorun داشت وارد شد، چه اقدامی صورت بگیرد. بهتر است همهی آن ها را روی Ask What to do بگذارید.
Color
این قسمت تنظیمات مربوط به مشخصات رنگ (Color Profile) و کالیبره کردن (Calibrate) آن در مانیتور مورد نظر میباشد. البته کالیبره کردن آن به صورت پیش فرض غیر فعال میباشد. برای مشخصات رنگ به صورت پیش فرض روی نرمال ترین مشخصات قرار میگیرد و نیازی به تنظیم دستی نیست.
Region & Language
تنظیمات مربوط به منطقه و زبان سیستم عامل را شامل میشود.
Language: در اینجا میتوانید زبان سیستم را عوض کنید. به صورت پیش فرض زبانی که هنگام نصب انتخاب کرده اید در به عنوان زبان سیستم انتخاب شده است.
Format: قالب تاریخ و زمان در اینجا بر چه اساسی باشد را تعیین میکند. در زمان نصب به خاطر انتخاب Region. آن را روی Iran تنظیم کرده است. به همین دلیل است که روز هفته و اسم ماه را به فارسی به شما نمایش میدهد. بهتر است آن را روی United States بزاریم. پس از خروج و ورود دوباره به حساب کاربری تغییرات اعمال خواهد شد.
Accessibility
تنظیمات مربوط به افراد دارای معلولیت برای راحتی کار با سیستم عامل میباشد.
Users
تنظیمات مربوط مدیریت کاربران سیستم میباشد.
میتوانید برای کاربر خود آواتار یا همان عکس پروفایل تعیین کنید. اسم خود را عوض کنید و یا رمز عبور خود را تغییر دهید.
برای اینکه بتوانید روی بقیه حساب های کاربری هم کار کنید، ابتدا باید یکبار دیگر احرازء هویت شوید. به این منظور روی Unlock که در بالای صفحه میباشد کلیک کنید.
در سیستم عامل لینوکس یک کاربر مدیر سیستم وجود دارد که اسم آن root میباشد (مثل کاربر Administrator در ویندوز).
Default Application
این قسمت از تنظیمات، انتخاب میکند که چه برنامه ای باید برای اجرای فایل های مختلف استفاده شود. به طور مثال اگر پخش کننده VLC را برای پخش فیلم نصب کنید. میتوانید از این قسمت آن را به عنوان نرم افزار پیش فرض برای پخش فیلم های خود تعیین کنید.
Date & Time
تنظیمات مربوط به تاریخ و زمان میباشد.
به صورت پیش فرض روی Automatic Date & Time قرار دارد. که باعث میشود ساعت همگام شده از طریق اینترنت باشد. برای اینکه دستی بتوانید ساعت را عوض کنید باید این تیک را بردارید.
از آنجایی که ممکن است گاها VPN بزنید که این اتفاق باعث عوض شدن Location شما میشود. بهتر است Automatic Time Zone خاموش باشد و به صورت دستی آن را روی Tehran تنظیم کنید.
Time Format هم که قالب زمان میباشد که دوست دارید روی 24 عدده باشد یا 12 عدده.
About
این قسمت شامل اطلاعات درباره سیستم میباشد. من جمله اسم ماشین، جزئیات سخت افزاری و … میباشد.
Application
در این قسمت درباره برنامه های کاربردی صحبت میکنیم.
Files
برنامهای پیش فرض برای مدیریت فایل ها میباشد (مثل File Explorer در ویندوز) .
وقتی که آن را باز میکنید. به طور پیش فرض در Home Directory یا همان پوشه خانه خود قرار دارید. پوشه خانه جایی است که معمولا شما تمامی فایل های شخصی خود را در آن قرار میدهید. برای دسته بندی بهتر، در این پوشه چندین زیر پوشه به صورت پیش فرض قرار دارد تا بتوانید فایل های خود را تقسیم بندی بهتری انجام دهید:
- Dekstop : فایل هایی که در این پوشه قرار گیرند در صفحه Desktop شما نمایش داده میشود. در واقع این پوشه همان Desktop Directory شما میباشد.
- Documents : مستندات، فایل های آموزشی و متنی در این پوشه قرار میگیرند.
- Downloads : فایل های دانلود شده از مرورگر ها و نرم افزار های مختلف به صورت پیش فرض در این پوشه قرار میگیرند.
- Music : فایل های موسیقی در این پوشه قرار میگیرد.
- Pictures : فایل های تصاویر در این پوشه قرار میگیرد.
- Public : فایل هایی برای اشتراک گذاری در این پوشه قرار میگیرد.
- snap : این پوشه محل نصب برخی نرم افزار ها میباشد.
- Templates : در این پوشه هر فایلی قرار گیرد، میتوان با کلیک راست کردن در هر پوشه، آن را سریعا ایجاد کرد. به طور مثال در Ubuntu به صورت پیش فرض نمیتوان فایل متنی جدیدی مانند ویندوز ایجاد کرد. اما میتوانید با گذاشتن یک فایل متنی خالی در این پوشه، این ویژگی را به کلیک راست خود اضافه کنید.
- Videos : در این پوشه فایل های ویدئویی قرار میگیرد.
همانطور که در سمت چپ Files مشاهده میکنید. نوار سریع دستیابی به پوشه های اصلی را دارید. همچنین چند گزینه دیگر در این پنل مشاهده میشود:
- Recent: فایل هایی که اخیرا آن ها مشاهده کرده اید در اینجا ظاهر میشوند.
- Starred: میتوانید هر فایل دلبخواهی را نشانه گذاری کنید یا به اصطلاح آن را ستاره دار کنید. سپس در این پوشه ظاهر میشود.
- Trash: سطل آشغال میباشد. کارایی سطل آشغال در سیستم عامل ها برای نگهداری فایل هایی میباشد که میخواهیم آن ها را به زودی حذف کنیم.
- Other Locations: با زدن این گزینه میتوانید به همهی File System هایی که سیستم عامل شما میشناسد، دسترسی داشته باشید. به طور مثال در صورتی که چندین هارد و USB داشته باشید. آن ها را در اینجا خواهید یافت.
پس از زدن این گزینه در صورتی که File System اضافه ای وصل نباشد، باید Computer و Windows Network را مشاهده کنید. روی Computer کلیک کنید. حال به Root Directory یا دایرکتوری ریشه میروید.
ابتدا باید بدانید که ساختار سیستم فایل ها در لینوکس با ویندوز فرق دارد. در سیستم عامل ویندوز فایل ها و پوشه داخل درایو ها قرار دارند. و ویندوز میتواند چندین درایو داشته باشد.
اما در لینوکس همهی فایل ها و پوشه ها در زیر یک شاخه اصلی به نام root یا ریشه قرار میگیرد که در لینوکس آن را با Slash (/) نشان میدهند.
البته این نکته را در نظر بگیرید که اولین / در صورتی که پشت آن چیزی نباشد به منظور root میباشد و / های بعدی به عنوان جداکننده استفاده میشود.
داخل پوشه home به صورت پیش فرض پوشه ای برای هر کاربر سیستم وجود دارد. این پوشه در واقع همان Home Directory شما میباشد. به طور مثال در صورتی که نام کاربری شما test باشد. و شما یک فایل پی دی اف به نام report.pdf در پوشه Documents خود داشته باشید. آدرس آن میشود:
/home/test/Documents/Report.pdf
استثناً Home Directory کاربر root در مسیر زیر میباشد.
/root
همچنین دارای پوشه های پیش فرض مثل Documents و Videos و … نیست.
Firefox Web Browser
برنامه ای پیش فرض برای مشاهده محتوی وبسایت. احتمال خیلی زیاد با این مرورگر محبوب آشناییت دارید. البته که میتوانید مرورگر های دیگه مانند Chrome را نیز نصب کنید. کار کردن با مرورگر فایرفاکس را اکثرا بلد هستند و نکته خاصی هم در نسخهی لینوکسی آن وجود ندارد.
Rhythmbox
این برنامه برای پخش و مدیریت موسیقی های شما به کار میرود. پس از باز کردن برنامه، از شما میپرسد که سر پوشه موسیقی های شما در کجا قرار دارد. به طور مثال اگر همهی موسیقی های شما در پوشه Music قرار دارد. آن را انتخاب کنید. سپس تمامی موسیقی های اون پوشه برای شما Load میشود.
Videos
برنامه ای سبک برای پخش فیلم و موسیقی میباشد. ولی از آنجایی که امکانات کمی دارد. توصیه میشود از VLC Player استفاده کنید.
در نظر داشته باشید که عموما اینطوری از برنامه استفاده نمیشود. معمولا با کلیک روی فایلی که محتوای فیلمی است، خود برنامه فیلم را باز میکند و نیازی نیست که ابتدا برنامه را اجراء کنید و سپس فیلم را داخل آن بارگذاری کنید.
LibreOffice
این برنامه مانند Microsoft Office میباشد. که شامل زیر برنامه های زیر میباشد:
- LibreOffice Writer: برای ایجاد و ویرایش مستندات (مثل Office Word در ویندوز)
- LibreOffice Calc: برای ایجاد و ویرایش صفحه هایی ستون و ردیف مانند (مانند Office Excel در ویندوز)
- LibreOffice Math: برای ایجاد و ویرایش علائم ریاضی
- LibreOffice Draw: برای ایجاد و ویرایش طرح های گرافیکی ساده مانند Vector ها
- LibreOffice Impress: برای ایجاد و ویرایش ارائه ها (مانند Office Powerpoint در ویندوز)
Text Editor
برنامه ای برای ایجاد و ویرایش فایل های متنی مانند Notepad ساده در ویندوز
Document Viewer
برنامه ای برای مشاهده فایل های PDF. البته از فرمت های بسیار دیگری پشتیبانی میکند.
در نظر داشته باشید که عموما اینطوری از برنامه استفاده نمیشود. معمولا با کلیک روی فایل PDF، خود برنامه PDF را باز میکند و نیازی نیست که ابتدا برنامه را اجراء کنید و سپس PDF را داخل آن بارگذاری کنید.
Image Viewer
برنامه ای برای باز کردن و ویرایش عکس. در صورتی که دنبال نرم افزاری مانند فتوشاپ میگردید، نرم افزار Gimp را نصب کنید.
در نظر داشته باشید که عموما اینطوری از برنامه استفاده نمیشود. معمولا با کلیک روی فایل عکس، خود برنامه عکس را باز میکند و نیازی نیست که ابتدا برنامه را اجراء کنید و سپس عکس را داخل آن بارگذاری کنید.
Software Updater
برنامه ای برای بروزرسانی برنامه های کاربردی میباشد.
پس از باز کردن برنامه، ابتدا بررسی میکند که آیا برنامه ای نیاز به به روزرسانی دارد یا خیر.
پس از اتمام بررسی، تمامی برنامه هایی که نیاز به به ارتقاء دارند نمایش داده میشود و با زدن Install Now، عملیات آغاز میشود.
Software & Updates
برنامه ای برای مدیریت تنظیمات بروزرسانی برنامه های کاربردی میباشد.
قسمت های مختلفی دارد اما برای شروع قسمت Download From آن مهم میباشد. میتوانید از اینجا انتخاب کنید که به روزرسانی مستقیم از سرور مرکزی Ubuntu انجام شود و یا از CDN های داخلی و نزدیکتر به ایران انجام شود. با این کار سرعت به روزرسانی بیشتر میشود. پس از عوض کردن گزینه ها روی Close و سپس روی Reload کلیک کنید.
Ubuntu Software
این برنامه برای مدیریت برنامه های نصب شده میباشد. اما از قدیم الایام دارای مشکلات و باگ های نرم افزاری بوده. به خاطر همین مجبورید از راه مستقیم اقدام به مدیریت کنیم که در بخش Terminal آن را یاد میگیریم.
همانطور که در عکس پایین مشاهده میشود عکس ها به درستی بارگذاری نمیشوند.
Thunderbird Mail
برنامه ای برای مدیریت ایمیل ها میباشد که به صورت پیش فرض نصب میباشد.
پس از باز کردن برنامه صفحه Account Setup برای شما باز میشود.در قسمت Full Name میتوانید نام خودتان را بنویسید و سپس در قسمت Email Address، آدرس حساب ایمیلی که میخواهید به این برنامه وصل کنید را بنویسید. در قسمت بعدی هم رمز عبور خود را وارد کنید و روی Continue کلی کنید. سپس از بین دو گزینه موجود برای تنظیمات، IMAP را انتخاب کنید تا ایمیل ها روی ایمیل سرور مقصد باقی بماند و سپس روی Done کلیک کنید.
سپس صفحهای باز میشود که در ایمیل سرور خود لاگین کنید. پس از آن میتوانید از این برنامه به ایمیل های خود دسترسی داشته باشید.
Cheese
برنامه ای که به وب کم شما متصل میشود و با آن میتوانید فیلم و عکس ضبط کنید.
Calculator
ماشین حساب پیش فرض نصب شده میباشد. که چند حالت کارکرد دارد. در صورتی که روی Basic کلیک کنید. میتوانید حالت استفاده از ماشین حساب را تغییر دهید.
System Monitor
برنامه ای برای مدیریت برنامه ها، دیدن وضعیت منابع سیستم و همچنین میزان فضای آزاد دستگاه های ذخیره سازی میباشد (مثل Task Manager در ویندوز)
در تب Processes میتوان همهی برنامه های در حال اجراء را مشاهده کرد. خیلی از این برنامه ها به صورت پنهان در حال اجراء هستند به همین خاطر شما آنها را مشاهده نمیکنید.
در صورتی که بخواهید برنامهای را خاتمه دهید، ابتدا باید اسم فایل اجرایی آن را بدانید. چرا که برخی اوقات، اسم فایل اجرایی برنامه ها با اسم خود برنامه تفاوت دارد.
برای تست، میتوانید برنامه Image Viewer را باز کنید و سپس در تب Processes دنبال آن بگردید. متوجه میشوید که برنامه ای به اسم Image Viewer مشاهده نخواهید کرد. در حالی که اسم فایل اجرایی این برنامه eog نام دارد و شما آن را مشاهده خواهید کرد. سپس با کلیک روی eog و زدن End Process در پایین صفحه، میتوانید به اجرای برنامه Image Viewer خاتمه دهید.
برنامه های دیگر :
اسم عام برنامه Files، و اسم فایل اجرایی آن nautilus میباشد.
اسم عام برنامه Firefox Web Browser، و اسم فایل اجرایی آن firefox میباشد.
اسم عام برنامه Thunderbird Mail، و اسم فایل اجرایی آن thunderbird میباشد.
اسم عام برنامه Image Viewer، و اسم فایل اجرایی آن eog میباشد.
اسم عام برنامه Document Viewer، و اسم فایل اجرایی آن evince میباشد.
و …
برای دانستن اسم فایل اجرایی بقیه برنامه ها میتوانید در اینترنت جستجو کنید …
در تب Resources میتوانید استفاده کلی از منابع سیستم خود را مشاهده کنید.
نمودار اول میزان استفاده CPU مشاهده میشود.
نمودار دوم میزان استفاده از حافظه RAM Memory و Swap Memory نمایش داده میشود. حافظه Swap یک حافظه کمکی است و هنگامی که RAM پر شود، مورد استفاده قرار میگیرد.
نمودار سوم میزان Sending (Uploading) و Receiving (Downloading) نمایش داده میشود.
در تب File Systems میتوانید میزان استفاده از پارتیشن هایی که ایجاد کرده ایم را مشاهده کنید. البته همهی پارتیشن ها در اینجا نمایش داده نمیشود.
Screenshot
برنامه ای برای ضبط تصویر و ویدئو از صفحه نمایش.
سه حالت برای انتخاب ابعاد ضبط وجود دارد. در Selection فقط قسمتی از صفحه توسط خودتان انتخاب میشود. در Screen کل صفحه انتخاب میشود و در Window فقط یک پنجره توسط خودتان انتخاب میشود.
دو حالت ضبط وجود دارد. یکی عکس و دیگری ویدئو. پس از انتخاب حالت ضبط از آیکن مورد نظر آن، میتوانید تصمیم بگیرید که آیا نشانگر موس شما در ضبط نمایش داده شود یا خیر. در صورتی که میخواهید نمایش داده شود روی نشانگر موس در سمت راست دکمه ی ضبط کلیک کنید.
حال در مرحله آخر شما آماده شروع ظبط هستید. میتوانید با کلیک روی دایره Record کار را شروع کنید.
Disks
برنامه ای برای مدیریت دیسک های ذخیره سازی و فایل سیستم ها.
در قسمت سمت چپ لیست دیسک ها مشخص است. به طور مثال در اینجا ما یک هارد 21 گیگی مشاهده میکنیم به همراه یک CD/DVD Drive.
با کلیک روی هر دیسک، در قسمت راست مشخصات دیسک نمایان میشود. با زدن قسمت سه نقطه کنار Minimize میتوانید کل Disk را فرمت کنید یا از آن Disk Image تهیه کنید. همچنین میتوانید از طریق گزینه Benchmark، سرعت خواندن و نوشتن آن را تست کنید و یا اینکه از طریق SMART DATA اطلاعات جزئی و خرابی های هارد دیسک خود را چک کنید. همچنین گزینهی Poweoff باعث خاموش شدن دیسک شما میشود.
در قسمت Volumes، پارتیشن های دیسک نمایش داده میشود. که میتوان دوباره عملیاتی نظیر فرمت و … را روی آن ها انجام داد.
Terminal
ترمینال یا پایانه به نرم افزاری گفته میشود که اجازه میدهد کاربران با سیستم عامل، از طریق خط فرمان متنی، تعامل داشته باشند. محیط گرافیکی هر سیستم عاملی بسیار محدود طراحی شده است و فقط برای کار های روزمره و ساده جوابگو میباشد. اما شما با خط فرمان قادر به هر کاری در لینوکس هستید!
ترمینال لینوکس در نگاه اول شبیه به CMD یا PoweShell در ویندوز میباشد اما خیلی آسون تر، کامل تر و قدرتمند تر میباشد.
از آنجایی که در مقدمه گفته شد. این مقاله جایگزین دوره Linux Essentials یا آموزش کار با Terminal لینوکس نیست. اما چون توی نصب برنامه با Ubuntu Software به مشکل میخوریم. در اینجا دستورات لازم برای عزل و نصب برنامه ها و برخی دستورات پایه ای دیگر را آموزش میدهیم.
به خطی که از شما دستورات ورودی را میگیرد، Prompt میگویند. این خط به صورت پیش فرض از الگوی زیر تبعیت میکند:
USERNAME@COMPUTER_NAME:WORKING_DIRECTORY[$|#]
در جای USERNAME نام کاربری شما و به جای COMPUTER_NAME اسم کامپیوتر یا دامین شما نمایش داده میشود و پس از دو نقطه، به اصطلاح Working Directory یا دایکتوری در حال کار شما نمایش داده میشود که به صورت پیش فرض در مسیر Home Directory شما میباشد و به صورت سمبلیک با ~ هم نشان داده میشود. پس از آن یا علامت $ و یا علامت # ظاهر میشود. علامت $ برای کاربران عادی و # مخصوص کاربر root میباشد.
در جلوی Prompt، شما دستورات خود را وارد میکنید و Enter میزنید. پس از اجرای دستور، دوباره Prompt به شما باز خواهد گشت و آمادهی گرفتن دستورات بعدی خواهد شد. اگر دستوری که وجود ندارد وارد شود. خطای command not found دریافت خواهید کرد:
test@test-virtual-machine:~$ ksedihf
ksedihf: command not found
test@test-virtual-machine:~$
شکل کلی دستورات به این شکل میباشد:
COMMAND_NAME COMMAND_ARGUMENT
هر دستوری میتواند یکسری آرگومان به عنوان ورودی دریافت کند. این آرگومان ها رفتار دستور را تعیین میکنند.
ls
این دستور که مخفف List میباشد. برای لیست کردن فایل ها و دایرکتوری ها میباشد. در حالتی که از هیچ آرگومانی استفاده نکنیم، لیست فایل ها و Directory های Working Directory را به ما میدهد. به طور مثال:
test@test-virtual-machine:~$ ls
Desktop Downloads Pictures Report.pdf Templates
Documents Music Public snap Videos
test@test-virtual-machine:~$
در اینجا چون در حالت پیش فرض ترمینال ما در Home Directory هستیم. محتویات این دایرکتوری، لیست میشود.
ترمینال گرافیکی، دایرکتوری یا همان پوشه ها را به رنگ آبی و بعضی فایل های معمولی به رنگ سفید در میآید. اما شاید همیشه ترمینال ما گرافیکی نباشد یا به هر دلیل دیگر اگر بخواهیم بفهمیم این چیزی که لیست شده است، فایل است یا دایرکتوری میتوانیم از سوییچ p- استفاده کنیم:
test@test-virtual-machine:~$ ls -p
Desktop/ Downloads/ Pictures/ Report.pdf Templates/
Documents/ Music/ Public/ snap/ Videos/
test@test-virtual-machine:~$
در صورتی که آخر مورد لیست شده، از Slash یا همان (/) استفاده شده بود، میفهمیم که دایرکتوری است و اگر Slash نداشت، میفهمیم که فایل معمولی است. در این مثال بالا فقط Report.pdf فایل معمولی است و بقیه دایرکتوری میباشند.
اگر بخواهیم جای دیگری را لیست بگیریم میتوانیم آدرس آن را جلوی ls به عنوان آرگومان اضافه کنیم. در مثال پایین از / که نشانگر دایرکتوری root و بالاترین دایرکتوری میباشد، استفاده شده است:
test@test-virtual-machine:~$ ls /
bin cdrom etc lib lib64 lost+found mnt proc run snap sys usr
boot dev home lib32 libx32 media opt root sbin srv tmp var
test@test-virtual-machine:~$
این دستور به صورت پیش فرض فایل های مخفی را نشان نمیدهد. در صورتی که میخواهیم فایل های مخفی هم نشان داده شود. به جلوی دستور باید سوییچ a- اضافه کرد:
test@test-virtual-machine:~$ ls -a
. .bashrc Documents Music snap Videos
.. .cache Downloads Pictures .ssh
.bash_history .config .gnupg .profile .sudo_as_admin_successful
.bash_logout Desktop .local Public Templates
test@test-virtual-machine:~$
مشاهده میشود که چندین فایل یا دایرکتوری (پوشه) به لیست اضافه شد. اسم فایل ها یا دایرکتوری های مخفی با نقطه (.) شروع میشود. همچنین دو علامت (.) و (..) هم مشاهده میشود. نقطه (.) به دایرکتوری کنونی و دو نقطه (..) به دایرکتوری قبلی اشاره میکند. به عنوان مثال :
test@test-virtual-machine:~$ ls -a ..
. .. test
test@test-virtual-machine:~$
با این کار دایرکتوری یدونه قبل تر لیست میشود. این دو سمبل در هر دایرکتوری وجود دارد. برای نشان دادن دو دایرکتوری قبل تر :
test@test-virtual-machine:~$ ls -a ../../
. boot etc lib32 lost+found opt run srv usr
.. cdrom home lib64 media proc sbin sys var
bin dev lib libx32 mnt root snap tmp
test@test-virtual-machine:~$
sudo
این دستور مخفف Super User DO میباشد. وقتی به کار میرود که میخواهیم دستوری را اجراء کنید که نیازمند دسترسی سطح مدیریتی میباشد.
به طور مثال شما اگر با کاربر عادی بخواهید از Home Directory کاربر root سیستم ls بگیرید، به خاطر نداشتن مجوز سطح مدیریتی، دستور کار نمیکند و خطای Permission Denied برگردانده خواهد شد:
test@test-virtual-machine:~$ ls /root
ls: cannot open directory '/root': Permission denied
test@test-virtual-machine:~$
به همین خاطر باید قبل از شروع دستور خود، از دستور sudo استفاده کنید:
test@test-virtual-machine:~$ sudo ls /root
[sudo] password for test:
snap
test@test-virtual-machine:~$
پس از اینکه دستور خط اول را وارد کردید و Enter زدید، از شما رمز عبور کاربر خودتان که در اینجا test هست را میپرسد. رمز عبور خود را یکبار دیگر وارد میکنید و سپس ls برای شما گرفته میشود. قابل ذکر است تا 15 دقیقه برای sudo های بعدی نیاز به وارد کردن رمز خود ندارید.
در نظر داشته باشید که بسیاری از دستورات لینوکس مجوز سطح مدیریتی برای اجراء میخواهند.
[tab]
tab در اینجا یک دستور نیست. بلکه منظور همان کلید Tab در کیبورد شما میباشد. فشردن این کلید به شما راهنمایی میدهد.
به طور مثال اگر ترمینال را باز کنید و حروف ged را تایپ کنید و سپس تب را یک بار فشار دهید. مشاهده خواهید کرد که gedit برای شما کامل نوشته خواهد شد. حال اگر حروف ge را تایپ کنید و سپس tab را یک بار فشار دهید متوجه میشوید که اتفاق خاصی نمی افتد. حال اگر tab را دو بار پشت سر هم فشار دهید متوجه میشوید که تمامی دستورات ممکن که با ge شروع میشود را برای شما لیست میکند:
test@test-virtual-machine:~$ ge
geckodriver genl getconf getfacl getopts gettext.sh
gedit geqn geteltorito getkeycodes getpcaps getty
genisoimage getcap getent getopt gettext getweb
test@test-virtual-machine:~$ ge
دلیل اینکه بار اول دستور را کامل کرد این بود که فقط یک دستور وجود داشت که با ged شروع شود. اما حال چندین دستور وجود دارد.
tab فقط برای کامل کردن دستور نیست. بلکه در وارد کردن آرگومان ها و مسیر دایرکتوری و فایل ها هم بسیار کمک میکند.
pwd
این دستور که مخفف Print Working Directory میباشد. به شما میگوید که هم اکنون در کدام مسیر قرار دارید و Working Directory شما چه میباشد.
test@test-virtual-machine:~$ pwd
/home/test
test@test-virtual-machine:~$
clear
همانطور که حدس میزنید، این دستور برای پاک کردن دستورات قبلی از روی صفحه نمایش Terminal میباشد. این کار را برای اینکه صفحهمان شلوغ نشود انجام میدهیم.
به طور مثال اگر قبل از زدن دستور clear، از دستور ls استفاده کرده باشیم و صفحه ترمینال ما اینطوری باشد:
test@test-virtual-machine:~$ ls
Desktop Documents Downloads Music Pictures Public snap Templates Videos
test@test-virtual-machine:~$ clear
بعد از زدن دستور clear اینطوری خواهد شد:
test@test-virtual-machine:~$
cd
این دستور مخفف Change Directory میباشد و برای عوض کردن Working Directory میباشد. به طور مثال ما میخواهیم محتویات پوشه Documents را چاپ کنیم و ببینیم چه فایل هایی در این پوشه قرار دارد.
از آنجایی که به صورت پیش فرض در Home Directory قرار داریم. باید با استفاده از cd به یکی از پوشه های داخل Home Directory میرویم و سپس ls میگیریم:
test@test-virtual-machine:~$ cd Documents
test@test-virtual-machine:~/Documents$ ls
Report.pdf
test@test-virtual-machine:~/Documents$
gedit
دستوراتی برای باز کردن فایل متنی و ویرایش آن در ترمینال وجود دارند. اما چون نکات زیادی دارند در این مقاله سمت آن ها نمیرویم.
راه حل دیگر استفاده از خود Text Editor میباشد. در صورتی که خواستید فایلی را ویرایش کنید. میتوانید با استفاده از File Manager آن را پیدا کرده و سپس فایل متنی را باز کنید و ویرایش کنید. در صورتی که آدرس آن را داشته باشید. این کار با ترمینال هم صورت میگیرد. فقط کافی است آدرس فایل متنی را به عنوان آرگومان به دستور gedit بدهید (همانطور که قبلا گفتیم اسم فایل مسیر اجرایی برنامه Text Editor در لینوکس، gedit میباشد) .
test@test-virtual-machine:~$ gedit /opt/test-folder/Report.txt
Prompt در حالت عادی به شما پس داده نمیشود مگر اینکه پنجره گرافیکی Text Editor را ببندید.
در نظر داشته باشید که اگر فایل متنی را نتوانستید باز کنید و یا وقتی باز شد در بالای Text Editor، عبارت Read-Only نوشته شده بود. برای دسترسی کاملتر باید از sudo قبل از gedit استفاده کنید.
apt
لفظ برنامه برای ویندوز بیشتر به کار میرود. در لینوکس بیشتر از واژهی بسته بندی یا پکیج (Package) استفاده میشود.
راه های نصب پکیج گوناگون میباشد. اصلی ترین دستور برای مدیریت پکیج ها dpkg میباشد (مخفف Debian Package Manager). ما معمولا مستقیم از این دستور استفاده نمیکنیم. مگر اینکه فایل نصبی پکیج را در اختیار داشته باشیم.
دستور بعدی که به کمک ما میآید، apt نام دارد (مخفف Advanced Packaging Tool). ما معمولا کار هایمان را با این دستور انجام میدهیم. این دستور با مخازنی (Repository) که برای آن تعیین شده است، ارتباط برقرار میکند و پکیج مورد نظر ما را دانلود و نصب میکند. به صورت پیش فرض مخازن Ubuntu برای آن تنظیم شده است و نیاز به تنظیم ما ندارد. آدرس فایل مخازن را با gedit باز میکنیم:
test@test-virtual-machine:~$ gedit /etc/apt/sources.list
محتویات این فایل به صورت پیش فرض باید شبیه به زیر باشد:
#deb cdrom:[Ubuntu 22.04.2 LTS _Jammy Jellyfish_ - Release amd64 (20230223)]/ jammy main restricted
# See http://help.ubuntu.com/community/UpgradeNotes for how to upgrade to
# newer versions of the distribution.
deb http://ir.archive.ubuntu.com/ubuntu/ jammy main restricted
# deb-src http://ir.archive.ubuntu.com/ubuntu/ jammy main restricted
## Major bug fix updates produced after the final release of the
## distribution.
deb http://ir.archive.ubuntu.com/ubuntu/ jammy-updates main restricted
# deb-src http://ir.archive.ubuntu.com/ubuntu/ jammy-updates main restricted
## N.B. software from this repository is ENTIRELY UNSUPPORTED by the Ubuntu
## team. Also, please note that software in universe WILL NOT receive any
## review or updates from the Ubuntu security team.
deb http://ir.archive.ubuntu.com/ubuntu/ jammy universe
# deb-src http://ir.archive.ubuntu.com/ubuntu/ jammy universe
deb http://ir.archive.ubuntu.com/ubuntu/ jammy-updates universe
# deb-src http://ir.archive.ubuntu.com/ubuntu/ jammy-updates universe
## N.B. software from this repository is ENTIRELY UNSUPPORTED by the Ubuntu
## team, and may not be under a free licence. Please satisfy yourself as to
## your rights to use the software. Also, please note that software in
## multiverse WILL NOT receive any review or updates from the Ubuntu
## security team.
deb http://ir.archive.ubuntu.com/ubuntu/ jammy multiverse
# deb-src http://ir.archive.ubuntu.com/ubuntu/ jammy multiverse
deb http://ir.archive.ubuntu.com/ubuntu/ jammy-updates multiverse
# deb-src http://ir.archive.ubuntu.com/ubuntu/ jammy-updates multiverse
## N.B. software from this repository may not have been tested as
## extensively as that contained in the main release, although it includes
## newer versions of some applications which may provide useful features.
## Also, please note that software in backports WILL NOT receive any review
## or updates from the Ubuntu security team.
deb http://ir.archive.ubuntu.com/ubuntu/ jammy-backports main restricted universe multiverse
# deb-src http://ir.archive.ubuntu.com/ubuntu/ jammy-backports main restricted universe multiverse
deb http://security.ubuntu.com/ubuntu jammy-security main restricted
# deb-src http://security.ubuntu.com/ubuntu jammy-security main restricted
deb http://security.ubuntu.com/ubuntu jammy-security universe
# deb-src http://security.ubuntu.com/ubuntu jammy-security universe
deb http://security.ubuntu.com/ubuntu jammy-security multiverse
# deb-src http://security.ubuntu.com/ubuntu jammy-security multiverse
# This system was installed using small removable media
# (e.g. netinst, live or single CD). The matching "deb cdrom"
# entries were disabled at the end of the installation process.
# For information about how to configure apt package sources,
# see the sources.list(5) manual.
خط هایی که با # شروع میشوند به عنوان Comment هستند و تاثیری در خود فایل ندارند. لذا قسمت های مهم، چند خط زیر هستند:
deb http://ir.archive.ubuntu.com/ubuntu/ jammy main restricted
deb http://ir.archive.ubuntu.com/ubuntu/ jammy-updates main restricted
deb http://ir.archive.ubuntu.com/ubuntu/ jammy universe
deb http://ir.archive.ubuntu.com/ubuntu/ jammy-updates universe
deb http://ir.archive.ubuntu.com/ubuntu/ jammy multiverse
deb http://ir.archive.ubuntu.com/ubuntu/ jammy-updates multiverse
deb http://ir.archive.ubuntu.com/ubuntu/ jammy-backports main restricted universe multiverse
deb http://security.ubuntu.com/ubuntu jammy-security main restricted
deb http://security.ubuntu.com/ubuntu jammy-security universe
deb http://security.ubuntu.com/ubuntu jammy-security multiverse
پس از مطمئن شدن از مخازن، دستور زیر را میزنیم تا این مخازن در Cache ما بارگزاری شود:
test@test-virtual-machine:~$ sudo apt update
[sudo] password for test:
Get:1 http://security.ubuntu.com/ubuntu jammy-security InRelease [110 kB]
Hit:2 http://ir.archive.ubuntu.com/ubuntu jammy InRelease
Hit:3 http://ir.archive.ubuntu.com/ubuntu jammy-updates InRelease
Hit:4 http://ir.archive.ubuntu.com/ubuntu jammy-backports InRelease
Fetched 110 kB in 11s (9,939 B/s)
Reading package lists... Done
Building dependency tree... Done
Reading state information... Done
168 packages can be upgraded. Run 'apt list --upgradable' to see them.
test@test-virtual-machine:~$
در خط آخر به ما اعلام میدارد که 168 تا پکیج آماده به روز رسانی هستند. در صورتی که میخواهید به روز رسانی انجام شود. دستور زیر را برای به روز رسانی کلی همهی پکیج ها وارد میکنیم:
test@test-virtual-machine:~$ sudo apt upgrade
Reading package lists... Done
Building dependency tree... Done
Reading state information... Done
Calculating upgrade... Done
Get more security updates through Ubuntu Pro with 'esm-apps' enabled:
libpostproc55 libavcodec58 libavutil56 libswscale5 libswresample3
libavformat58 libavfilter7
Learn more about Ubuntu Pro at https://ubuntu.com/pro
The following NEW packages will be installed:
firefox
The following packages have been kept back:
gjs libgjs0g
The following packages will be upgraded:
alsa-ucm-conf apparmor apport apport-gtk apt apt-utils base-files
distro-info distro-info-data dpkg evince evince-common fwupd fwupd-signed
gdm3 gir1.2-adw-1 gir1.2-gdm-1.0 gir1.2-gnomedesktop-3.0 gir1.2-gtk-4.0
gir1.2-mutter-10 gir1.2-pango-1.0 gnome-control-center
gnome-control-center-data gnome-control-center-faces gnome-desktop3-data
gnome-remote-desktop gnome-session-canberra gnome-settings-daemon
gnome-settings-daemon-common gnome-shell gnome-shell-common
gnome-shell-extension-ubuntu-dock im-config initramfs-tools
initramfs-tools-bin initramfs-tools-core iptables irqbalance
isc-dhcp-client isc-dhcp-common language-pack-en language-pack-en-base
language-pack-gnome-en language-pack-gnome-en-base libadwaita-1-0
libapparmor1 libapt-pkg6.0 libcanberra-gtk3-0 libcanberra-gtk3-module
libcanberra-pulse libcanberra0 libegl-mesa0 libevdocument3-4 libevview3-3
libfprint-2-2 libfwupd2 libfwupdplugin5 libgbm1 libgdm1 libgl1-amber-dri
libgl1-mesa-dri libglapi-mesa libglx-mesa0 libgnome-bg-4-1
libgnome-desktop-3-19 libgnome-desktop-4-1 libgpgme11 libgpgmepp6
libgssapi-krb5-2 libgtk-4-1 libgtk-4-bin libgtk-4-common libidn12
libinput-bin libinput10 libip4tc2 libip6tc2 libk5crypto3 libkrb5-3
libkrb5support0 libldap-2.5-0 libldap-common libmbim-glib4 libmbim-proxy
libmm-glib0 libmutter-10-0 libnautilus-extension1a libnetplan0
libnss-systemd libpam-systemd libpango-1.0-0 libpangocairo-1.0-0
libpangoft2-1.0-0 libpangoxft-1.0-0 libpcsclite1 libpulse-mainloop-glib0
libpulse0 libpulsedsp libqmi-glib5 libqmi-proxy libsasl2-2 libsasl2-modules
libsasl2-modules-db libsasl2-modules-gssapi-mit libsgutils2-2 libsnmp-base
libsnmp40 libspeechd2 libsystemd0 libudev1 libunwind8 libxatracker2
libxtables12 linux-firmware mesa-va-drivers mesa-vdpau-drivers
mesa-vulkan-drivers modemmanager mutter-common nautilus nautilus-data
netplan.io pulseaudio pulseaudio-module-bluetooth pulseaudio-utils
python-apt-common python3-apport python3-apt python3-debian
python3-distro-info python3-distupgrade python3-macaroonbakery
python3-problem-report python3-software-properties python3-speechd
python3-tz software-properties-common software-properties-gtk
speech-dispatcher speech-dispatcher-audio-plugins
speech-dispatcher-espeak-ng systemd systemd-hwe-hwdb systemd-oomd
systemd-sysv systemd-timesyncd tcpdump thermald tzdata
ubuntu-advantage-tools ubuntu-desktop ubuntu-desktop-minimal
ubuntu-drivers-common ubuntu-minimal ubuntu-release-upgrader-core
ubuntu-release-upgrader-gtk ubuntu-standard udev ufw update-notifier
update-notifier-common xserver-xorg-video-amdgpu yaru-theme-gnome-shell
yaru-theme-gtk yaru-theme-icon yaru-theme-sound
166 upgraded, 1 newly installed, 0 to remove and 2 not upgraded.
Need to get 361 MB of archives.
After this operation, 83.0 MB of additional disk space will be used.
Do you want to continue? [Y/n] y
Get:1 http://ir.archive.ubuntu.com/ubuntu jammy-updates/main amd64 base-files amd64 12ubuntu4.4 [62.6 kB]
Get:2 http://ir.archive.ubuntu.com/ubuntu jammy-updates/main amd64 libnss-systemd amd64 249.11-0ubuntu3.10 [133 kB]
Get:3 http://ir.archive.ubuntu.com/ubuntu jammy-updates/main amd64 libsystemd0 amd64 249.11-0ubuntu3.10 [319 kB]
..
..
..
Get:167 http://ir.archive.ubuntu.com/ubuntu jammy-updates/main amd64 python3-speechd all 0.11.1-1ubuntu3 [44.2 kB]
Fetched 361 MB in 9min 38s (624 kB/s)
Extracting templates from packages: 100%
Preconfiguring packages ...
(Reading database ... 201939 files and directories currently installed.)
Preparing to unpack .../base-files_12ubuntu4.4_amd64.deb ...
Unpacking base-files (12ubuntu4.4) over (12ubuntu4.3) ...
Setting up base-files (12ubuntu4.4) ...
Installing new version of config file /etc/issue ...
Installing new version of config file /etc/issue.net ...
Installing new version of config file /etc/lsb-release ...
motd-news.service is a disabled or a static unit not running, not starting it.
(Reading database ... 201939 files and directories currently installed.)
Preparing to unpack .../libnss-systemd_249.11-0ubuntu3.10_amd64.deb ...
برای نصب پکیج خاصی از دستور زیر استفاده میشود:
sudo apt install PACKAGE_NAME
به طور مثال برای نصب گیت:
test@test-virtual-machine:~$ sudo apt install git
Reading package lists... Done
Building dependency tree... Done
Reading state information... Done
The following additional packages will be installed:
git-man liberror-perl
Suggested packages:
git-daemon-run | git-daemon-sysvinit git-doc git-email git-gui gitk gitweb git-cvs
git-mediawiki git-svn
The following NEW packages will be installed:
git git-man liberror-perl
0 upgraded, 3 newly installed, 0 to remove and 2 not upgraded.
Need to get 4,147 kB of archives.
After this operation, 21.0 MB of additional disk space will be used.
Do you want to continue? [Y/n] y
Get:1 http://ir.archive.ubuntu.com/ubuntu jammy/main amd64 liberror-perl all 0.17029-1 [26.5 kB]
Get:2 http://ir.archive.ubuntu.com/ubuntu jammy-updates/main amd64 git-man all 1:2.34.1-1ubuntu1.10 [954 kB]
Get:3 http://ir.archive.ubuntu.com/ubuntu jammy-updates/main amd64 git amd64 1:2.34.1-1ubuntu1.10 [3,166 kB]
Fetched 4,147 kB in 5s (773 kB/s)
Selecting previously unselected package liberror-perl.
(Reading database ... 201941 files and directories currently installed.)
Preparing to unpack .../liberror-perl_0.17029-1_all.deb ...
Unpacking liberror-perl (0.17029-1) ...
Selecting previously unselected package git-man.
Preparing to unpack .../git-man_1%3a2.34.1-1ubuntu1.10_all.deb ...
Unpacking git-man (1:2.34.1-1ubuntu1.10) ...
Selecting previously unselected package git.
Preparing to unpack .../git_1%3a2.34.1-1ubuntu1.10_amd64.deb ...
Unpacking git (1:2.34.1-1ubuntu1.10) ...
Setting up liberror-perl (0.17029-1) ...
Setting up git-man (1:2.34.1-1ubuntu1.10) ...
Setting up git (1:2.34.1-1ubuntu1.10) ...
Processing triggers for man-db (2.10.2-1) ...
test@test-virtual-machine:~$
همچنین برای پاک کردن پکیج:
sudo apt remove PACKAGE_NAME
به طور مثال برای پاک کردن گیت:
test@test-virtual-machine:~$ sudo apt remove git
Reading package lists... Done
Building dependency tree... Done
Reading state information... Done
The following packages were automatically installed and are no longer required:
git-man liberror-perl
Use 'sudo apt autoremove' to remove them.
The following packages will be REMOVED:
git
0 upgraded, 0 newly installed, 1 to remove and 2 not upgraded.
After this operation, 18.9 MB disk space will be freed.
Do you want to continue? [Y/n] y
(Reading database ... 202926 files and directories currently installed.)
Removing git (1:2.34.1-1ubuntu1.10) ...
test@test-virtual-machine:~$
snap
Snapcraft را فعلا مانند یک App Store یا همان فروشگاه برنامه ها در نظر بگیرید که میتوانید مثل apt با آن پکیج هایی نصب کنید. برای برخی برنامه های کاربری نیاز به استفاده از دستور snap دارید. به طور مثال VLC Player یا Telegram در snap وجود دارد. ممکن است بتوانید با apt هم آن را نصب کنید ولی در نظر داشته باشید که نسخه های snap اکثرا بهتر و به روز تر هستند.
برای نصب VLC Player:
test@test-virtual-machine:~$ sudo snap install vlc
vlc 3.0.19 from VideoLAN✓ installed
test@test-virtual-machine:~$
برای نصب Telegram:
sudo snap install telegram-desktop